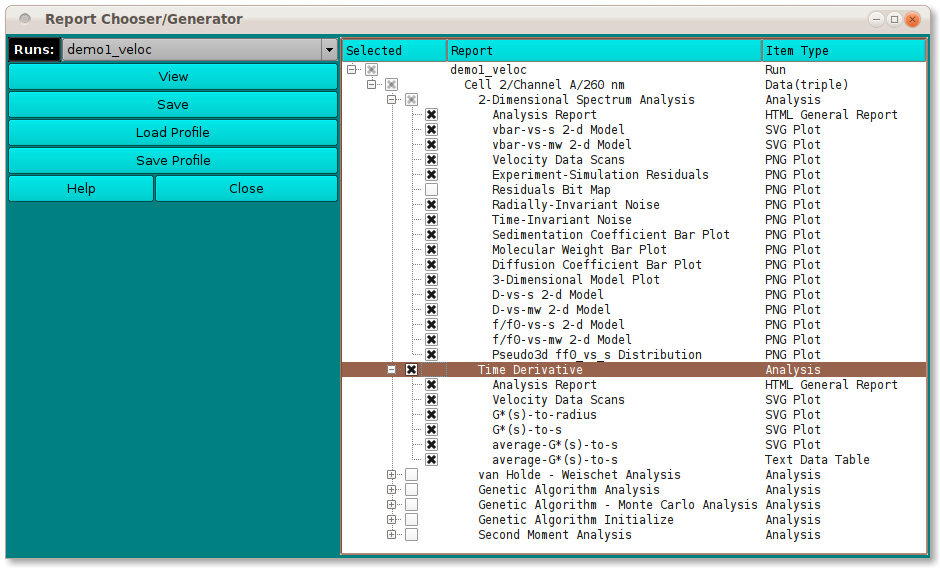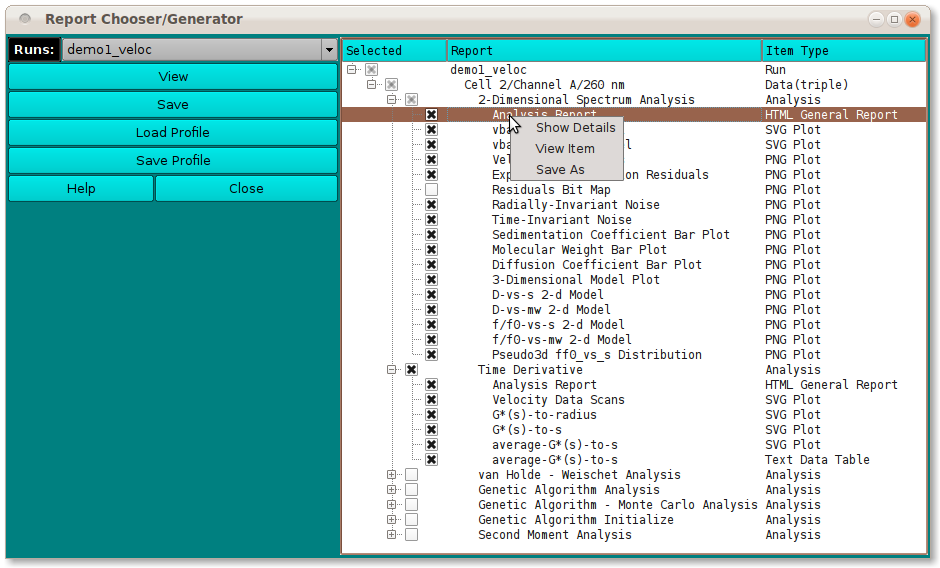[% INCLUDE header.us3/
title = 'UltraScan III Report Generator'
%]
UltraScan Report Generator:
This module is launched from the US main window using the
Utilities > Report Generator menu item. It enables the user to create and
view a composite report generated from selections of individual analysis
program reports and plots.
Upon launch, selection of a Run (or "all" runs) populates a data tree
with reports from which to select the components of the composite report.
A click on the "View" or the "Save" button generates the report, which can
be viewed in a browser and printed. Both the composite report HTML and all
the component reports and plots are copied to a new folder so that the
page is fully self-contained, can be archived, and can be viewed in the
future.
Main Window:
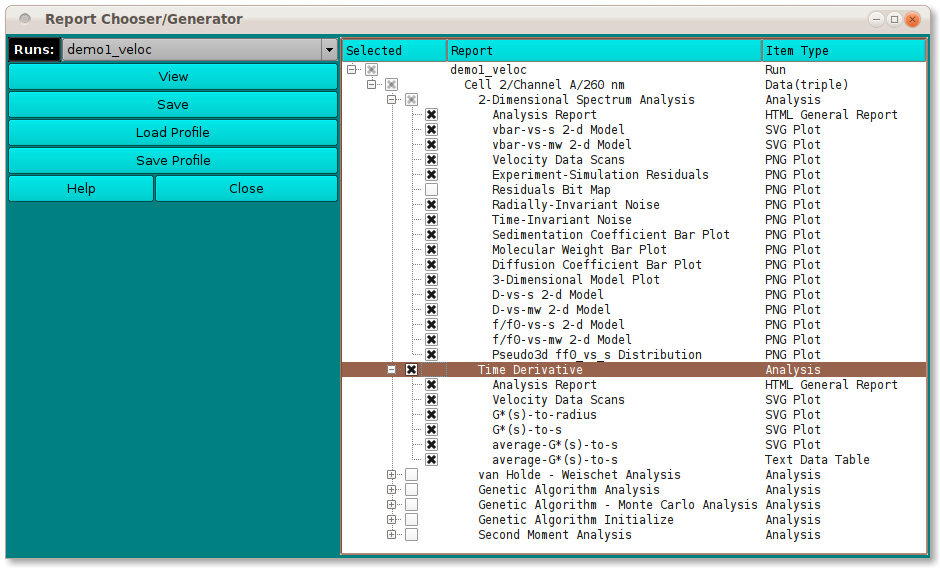
Functions:
-
Runs: Select a run identifier to present reports for that
run or select "all" to show all available reports of all runs.
-
(data tree selections) Select reports and plots for the
composite by checking the box to the left of an item. A check or
uncheck of an item above the final (report/plot) tree level selects
or de-selects all lower-level items. A check box with a shaded mark
indicates that some (not all) of the item's descendant items have
been selected. Click on the "+" or "-" boxes to expand or collapse
tree portions.
-
View Once selections are as desired, click on this button to
generate the composite report and view it in the configured browser.
See a
Sample composite report view..
A print within the browser can be used to generate hardcopy or a PDF
version. Component reports and plots will start on page boundaries.
-
Save Click this button to generate the report, but without
being immediately taken to a view of it. You will receive a
Notice of report save..
-
Load Profile Make component report selections by means of
a previously saved selection profile. Click this button to
initiate a
Profile Load Dialog.
-
Save Profile Save component report selections for later
use by clicking this button to initiate a
Profile Save Dialog.
Note that you need only specify the base name for the saved file.
An "rs_" prefix and ".xml" extension will be automatically added.
-
Help Display this and other documentation.
-
Close Close all windows and exit.
Item Row Context Menu Options:
Right-mouse-button clicking on a data tree row displays a context
menu that applies to the row item.
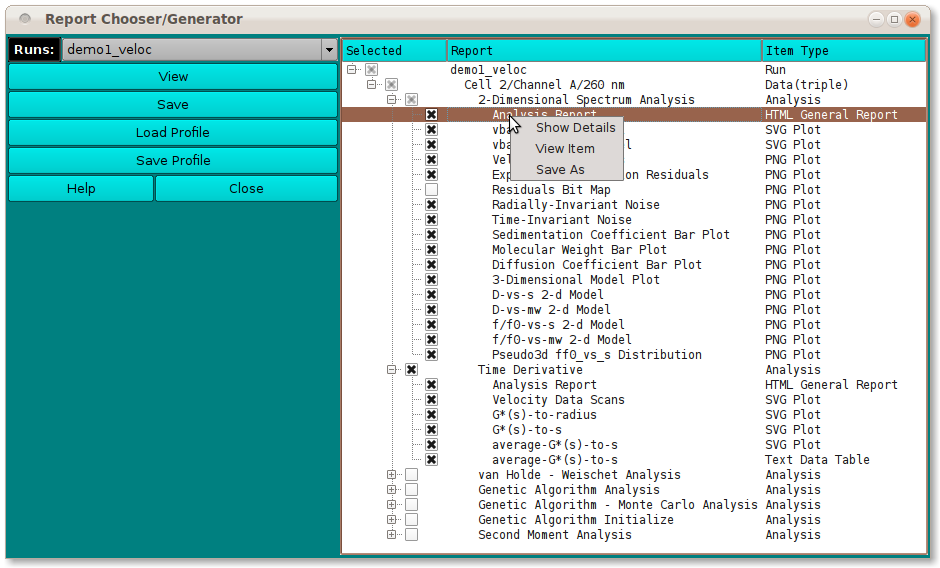
-
Show Details Release on this menu item to see an
Item Details Window.
-
View Item Release on this menu item to view an
Item View Window. This is a
way to preview individual items that are potential candidates for
the composite report.
-
Save As Save a copy of the currently selected item. The
location and name of the file copy may be chosen in the resulting
standard file dialog.
[% INCLUDE footer.us3 %]
 Manual
Manual
 Manual
Manual